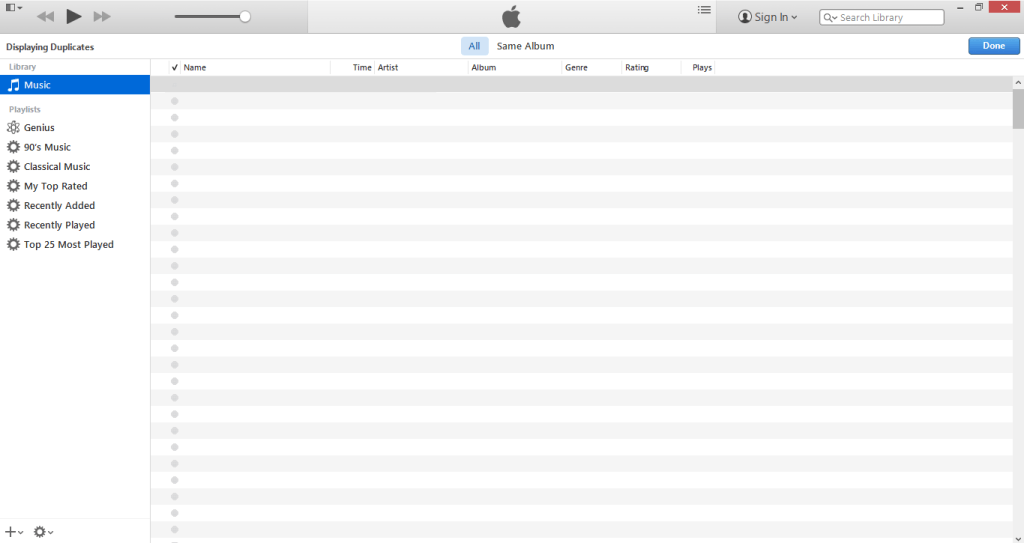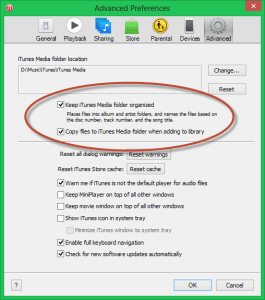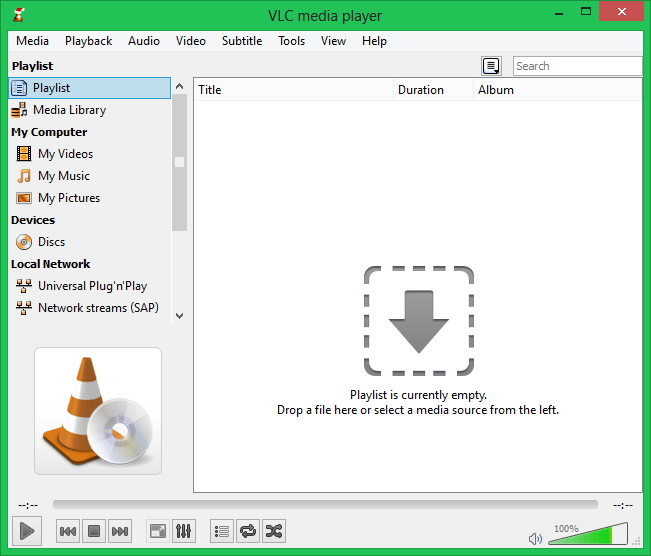Deleting duplicate songs is a process for making some room in a crowded hard drive by deleting bulk/junk music. This article would tell you how to quickly and effectively speed up system performance by deleting duplicate songs. If you would like to automatically remove duplicate songs including iTunes tracks, download and use Clone Files Checker from the official link below:

Step 1
Scan For Duplicates (iTunes+All Music)
Clone Files Checker Download (w/ Verisign Digital Certificate).
Compatible w/ Windows 10/8.1/8, Windows 7, Vista/XP.
By clicking to download, you agree to these Terms
See Features & Functions
Method # 1: Using iTunes
iTunes identifies duplicate music with the help of matches based on common tracks, artists and albums. Different versions will appear in the playlist. You’ll have to go through each of them and remove identical tracks.
1. Double-click iTunes desktop icon.
2. Click Music icon on the left.
3. Select Music under Library category.
4. Click Playlists tab.
5. Click the Name column-head to sort all music files alphabetically.
6. Press Alt key of your keyboard to show the menu bar.
7. Click View menu, select Show duplicate items.
8. All duplicate music files will be listed altogether. That is to say, all identical music tracks will be listed alongside original copies. Likewise, all files will be displayed.
9. Select multiple duplicate files using different key combinations:
- Shift Key: Use this key to select multiple files located in Playlist in a continuous manner.
- Ctrl Key: Use this key to select multiple files located in Playlist in a non-continuous manner.
10. Press Delete key on your keyboard.
11. A confirmation prompt will appear. Click “Delete songs” button to proceed further.
Method # 2: Prevent iTunes from Importing Duplicate Music Tracks
iTunes imports music files when user presses and holds Option key while dragging music files to Library. Make some changes to application settings to prevent importing such duplicate copies.
1. Open iTunes.
2. Press Alt key to show the menu bar.
3. Click Edit menu, select Preferences.
4. General Preferences dialog will open.
5. Click Advanced tab.
6. Check-up the following checkboxes:
- Keep iTunes media folder organized
- Copy files to iTunes media folder when adding to Library
7. Click OK button to save changes and exit Preferences dialog.
8. Exit and re-open the application.
Method # 3: Using Clone Files Checker
If you do this procedure carefully, you can recover 10s of GBs of disk space wasted by duplicate files. It uses smart algorithms by searching matching file-names, file sizes, file tags and CRC checksums, in order to compare and delete duplicate music files. Download it from the official web site.
1. First of all, exit iTunes.

2. Download Clone Files Checker, a tool that identifies and removes identical files and songs. You can not only remove duplicates from Windows Media Player but also remove iTunes duplicate tracks based on music tags such as title, album, artist, etc. CFC also has a feature to remove dead or missing songs in iTunes which occur whenever people remove or delete duplicate songs manually.
3. Select all partitions of your hard disk and perform the procedure. It identifies and removes different types of duplicate files such as .mp3, .ogg, .wma, .mid, .midi, .aac, .wav, .8svx, .16svx, .aif, .aifc, .aiff, .amr, .mp2, .spx, .gsm, .m4a, .mpc,.ra, .rm, .swa, and so on.
Method # 4: Using Windows Media Player
Open Windows Media Player and Library page. Check for duplicate music files, if any, and remove them as follows:
1. Open Windows Media Player:
- For Windows 8.1/ 8: Press Windows Key + X, select Search. Type “Windows Media Player”, click Apps icon. Open the keyword from Search Results.
- For Windows 7/ Vista: Press Windows Key. Type “Windows Media Player” and press ENTER key.
2. Switch Windows Media Player to Library Mode. Click the “Switch to Library” icon.
3. Open Library page.
4. Double-click Music icon.
5. Double-click All Music icon.
6. The page address will be like this:
Library -> Music -> All Music
7. Click Title column head to sort all music by their names.
8. All duplicate music tracks, if any, will appear alongside original music.
9. Right-click a duplicate music, select Delete option.
10. A confirmation prompt will appear. Select the option named “Delete from library and my computer” and click OK.
Method # 5: Using VLC Media Player
You cannot directly remove duplicate songs from VLC. All you’ve to do is open containing folder through playlist and remove identical music files.
1. Double click VLC Media Player desktop icon.
2. If the Playlist is invisible, click View menu and click Playlist.
3. Click Media menu, select Open multiple files.
4. Open Media dialog will launch. Click File tab.
5. Click Add button, browse the parent folder containing music files. Locate and add multiple files simultaneously.
6. Click Play button.
7. All music files will be added to the Playlist. Stop current playback.
8. Click the Title column head to sort all files by their title.
9. Duplicate files will appear alongside their original copies. Right-click a duplicate track, select Show containing folder.
10. Delete the duplicate file from File Explore in case of Windows 8.1/ 8; or Windows Explorer in case of Windows 7/ Vista.
11. Follow the same technique for all other duplicate files, if any, and then exit VLC Media Player.
" data-author-type="
Warning: Undefined array key "type" in /home1/clonefil/public_html/blog/wp-content/plugins/molongui-authorship/views/author-box/html-layout.php on line 18
" data-author-archived="
Warning: Undefined array key "archived" in /home1/clonefil/public_html/blog/wp-content/plugins/molongui-authorship/views/author-box/html-layout.php on line 19
">
Warning: Undefined array key "id" in /home1/clonefil/public_html/blog/wp-content/plugins/molongui-authorship/views/author-box/html-layout.php on line 39
-"
Warning: Undefined array key "archive" in /home1/clonefil/public_html/blog/wp-content/plugins/molongui-authorship/views/author-box/html-layout.php on line 40
itemscope itemid="" itemtype="https://schema.org/Person" >
Warning: Undefined array key "img" in /home1/clonefil/public_html/blog/wp-content/plugins/molongui-authorship/views/author-box/parts/html-avatar.php on line 4
Warning: Undefined array key "show_social_web" in /home1/clonefil/public_html/blog/wp-content/plugins/molongui-authorship/views/author-box/parts/html-socialmedia.php on line 6
Warning: Undefined array key "show_social_mail" in /home1/clonefil/public_html/blog/wp-content/plugins/molongui-authorship/views/author-box/parts/html-socialmedia.php on line 7
Warning: Undefined array key "show_social_phone" in /home1/clonefil/public_html/blog/wp-content/plugins/molongui-authorship/views/author-box/parts/html-socialmedia.php on line 8
Warning: Undefined array key "type" in /home1/clonefil/public_html/blog/wp-content/plugins/molongui-authorship/views/author-box/parts/html-name.php on line 17
Warning: Undefined array key "type" in /home1/clonefil/public_html/blog/wp-content/plugins/molongui-authorship/views/author-box/parts/html-name.php on line 19
Warning: Undefined array key "type" in /home1/clonefil/public_html/blog/wp-content/plugins/molongui-authorship/views/author-box/parts/html-name.php on line 21
Warning: Undefined array key "archive" in /home1/clonefil/public_html/blog/wp-content/plugins/molongui-authorship/views/author-box/parts/html-name.php on line 37
Warning: Undefined array key "name" in /home1/clonefil/public_html/blog/wp-content/plugins/molongui-authorship/views/author-box/parts/html-name.php on line 41
Warning: Undefined array key "author_box_bio_source" in /home1/clonefil/public_html/blog/wp-content/plugins/molongui-authorship/views/author-box/parts/html-bio.php on line 2
Warning: Undefined array key "bio" in /home1/clonefil/public_html/blog/wp-content/plugins/molongui-authorship/views/author-box/parts/html-bio.php on line 8